 If you don’t have a Facebook profile set up for your business it’s about time you look into setting one up. It can be done in a matter of minutes and it’s something everyone can do.
If you don’t have a Facebook profile set up for your business it’s about time you look into setting one up. It can be done in a matter of minutes and it’s something everyone can do.
Why do I need to do it?
Well, besides the fact that it is an excellent way to interact and form a relationship with your fans, clients and customers, it allows you offer specials, share information, announce sales, and even advertise at a cheaper price (Facebook allows you to set up ads linking to your Facebook profile at a much lower price compared to linking the ad to your website). Plus, having a Facebook profile linked to your website will help your website rank better in Google. If you are reading this page I am sure you understand the benefits of setting up a Facebook profile, so let’s get right into it.
Our entire guide of setting up a Facebook Profile is below, but we also created a video showing you exactly how to do it, enjoy!
Step 1 – Setting Up The Cover Page
The cover page is one of the most important parts of your Facebook profile. It is the horizontal image that is seen at the top of the profile. This is the area that visitors eyes will be drawn to first. You should have something that represents your brand and company. This can be a nice picture of your products, company building, or even you as the business owner. Remember, this is the image that people will be seeing that represents your brand. Choose something that will capture the best representation of your brand.
If you do not have any pictures you can hire a photographer to come out and take a few, do them yourself with a nice camera, or leave the space simple with a logo and colored background of your company colors. Here are a few samples we created.
 When designing your cover background you should make it 851 pixels wide and 315 pixels tall. This is the allowed space and you should take advantage of it and use the full space provided.
When designing your cover background you should make it 851 pixels wide and 315 pixels tall. This is the allowed space and you should take advantage of it and use the full space provided.
Things to AVOID on your cover photo:
– No prices, discounts, or purchase information on your cove photo.
-No call to actions. You cannot tell them what to do. Avoid the “click heres” and “visit us” etc.
– No contact information. Avoid email addresses, web site addresses, phone numbers, etc.
– No Facebook references. Avoid telling them to like your page, share your page, etc.
Facebook does not allow these and it could result in your page being deleted.
UPDATE: You are now allowed to use these things as long as they are under 20% of your overall image!
Creating the Cover Photo
You can use any photo editing, photo creation, or paint-type programs. Some of the more popular ones are Adobe Fireworks, Adobe Photoshop, and Paint. Any program should do the trick, as long as you know how to use it.
If you don’t have a program to use you can hire someone on sites like elance.com, fiverr.com, scriptlance.com, or odesk.com.
Uploading Your Cover Photo
To upload your new photo you can go to your Facebook page hover over the cover photo space and a button called “Change Cover” will appear. Click on the “Change Cover” button and choose “Upload Photo…”. Choose the photo from your computer and upload the image. Your photo should appear as the cover image. If you have problems with the photo being blurry or distorted, double check that your image is 851 pixels wide by 315 pixels tall. If is isn’t, it may be getting stretched out by Facebook.
Click on the “Change Cover” button and choose “Upload Photo…”. Choose the photo from your computer and upload the image. Your photo should appear as the cover image. If you have problems with the photo being blurry or distorted, double check that your image is 851 pixels wide by 315 pixels tall. If is isn’t, it may be getting stretched out by Facebook.
Step 2 – Setting Up The Profile Image
The profile image is the image on the bottom left , near the cover image. It will slightly cover part of your cover image.
This image will appear on your Facebook profile as 125 pixels by 125 pixels. BUT, it is actually 180 pixels wide by 180 pixels tall. This means when you design it, it needs to be 180 px by 180 px.
The profile image is the best place to put your logo, brand name, company branding, etc. This will be the image that Facebook uses on all your comments and posts. You can have your logo in the cover photo and profile photo, but make sure it doesn’t look repetitive and if you use it in the cover photo make sure the logo doesn’t have your website URL in it.
Uploading Your Profile Image
To upload your profile image all you need to do is hover over the current profile image, just like you did with the cover image. Once you do, a button will appear called “Edit Profile Picture”, click on it and choose “Upload Photo…” and upload it. Your new profile image will appear.
Once you do, a button will appear called “Edit Profile Picture”, click on it and choose “Upload Photo…” and upload it. Your new profile image will appear.
Edit Thumbnail
Once your profile image is uploaded you will notice the thumbnail of your profile image will appear next to all your comments and posts.
You can edit this thumbnail by hovering over your profile image and choosing “Edit Profile Image” and then choosing “Edit Thumbnail…”. This will allow you to reposition your profile image within the thumbnail size, or choose “Scale To Fit” which means the entire profile image will be shrunk down to fit in the thumbnail size.
Step 3 – Editing, Adding, and Changing The Apps on Your Tab Bar
To the right of your profile image is a row of thumbnails to different apps. The first one will be your photo app. This will show a thumbnail of your latest photo uploaded and it cannot be moved or changed. But, the others can! You have three remaining spots (on top and 4 below) where you can put an app to show how many “Likes” you have, thumbnails to your YouTube page, Facebook Landing pages, etc. There is a wide list of apps you can install on your Facebook page. You can even add in custom tabs and landing pages too!
The first one will be your photo app. This will show a thumbnail of your latest photo uploaded and it cannot be moved or changed. But, the others can! You have three remaining spots (on top and 4 below) where you can put an app to show how many “Likes” you have, thumbnails to your YouTube page, Facebook Landing pages, etc. There is a wide list of apps you can install on your Facebook page. You can even add in custom tabs and landing pages too!
How To Change Around Your Apps on The Tab Bar
To change around the Facebook Apps that appear on your page you need to click on the tab to the right (it will typically have an up or down arrow). Once you do it will open up all your available slots for apps. At this point, you can move them around. To move them hover over the thumbnail of the app and a button with a pencil icon will appear.
Once you do it will open up all your available slots for apps. At this point, you can move them around. To move them hover over the thumbnail of the app and a button with a pencil icon will appear. Click on the pencil icon and you will be presented with a few options. To swap positions with another icon/app you can choose that app under the “Swap Positions With:” heading.
Click on the pencil icon and you will be presented with a few options. To swap positions with another icon/app you can choose that app under the “Swap Positions With:” heading.
How To Change The Tab Thumbnail or App Image
Hover over the image/app again and hit the pencil icon again. Once you do you will see a “Settings” option, choose it. It will bring up a list of app setting and if the app allows you to change out the image you will see an option for it. It is usually called “Custom Tab Image”. When creating a custom image for the apps remember that they need to be 111 pixels wide and 74 pixels tall. Remember, in this thumbnail or app images you can put a call to action, which will really help you get more clicks to your tabs.
When creating a custom image for the apps remember that they need to be 111 pixels wide and 74 pixels tall. Remember, in this thumbnail or app images you can put a call to action, which will really help you get more clicks to your tabs.
How To Change The Tab Name or Text Of The App
Follow the same instructions for changing out the app image but this time change the name under the “Custom Tab Name:” field. Hit save and you are all set.
How To Add More Apps
You can find more apps by clicking on the “+” icon on a blank tab that is still available. 
At the bottom you will see an option called “Find More Apps”. Click on it and you will be brought to Facebook’s database of approved apps. From there you can go to the apps and install them on your page. If you are looking for a specific app you can try Googleing it and seeing if any 3rd party vendors are offering any. If you do this, always make sure they are secure and trustworthy sites.
You can always take a look at our Facebook Page, and see how we set it up.
5 More Cool Tips You Should Know When Making Your Facebook Profile
We created a list of 5 tips to do when you are making your facebook profile page. Things like how to find stock images for your cover image, organize posts, and more. If you want to get out list sent to your email you can join our newsletter, by filling out the subscription form below (it will be about the 5th or 6th email we send you).
We would also like to share our list of how you can get more Facebook “likes”.
If you have any questions or comments feel free to email us or comment below!




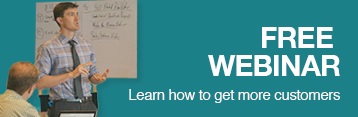
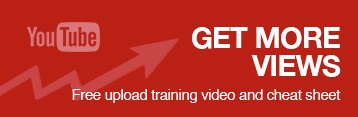
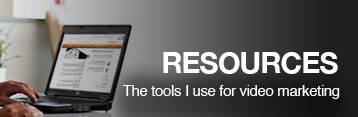
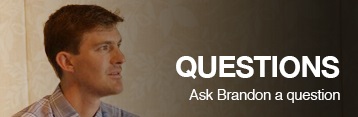
This was awesome. I have a facebook page but I really didn’t know what I was doing. I probably need some more help but this was a super start.
Glad it helped!